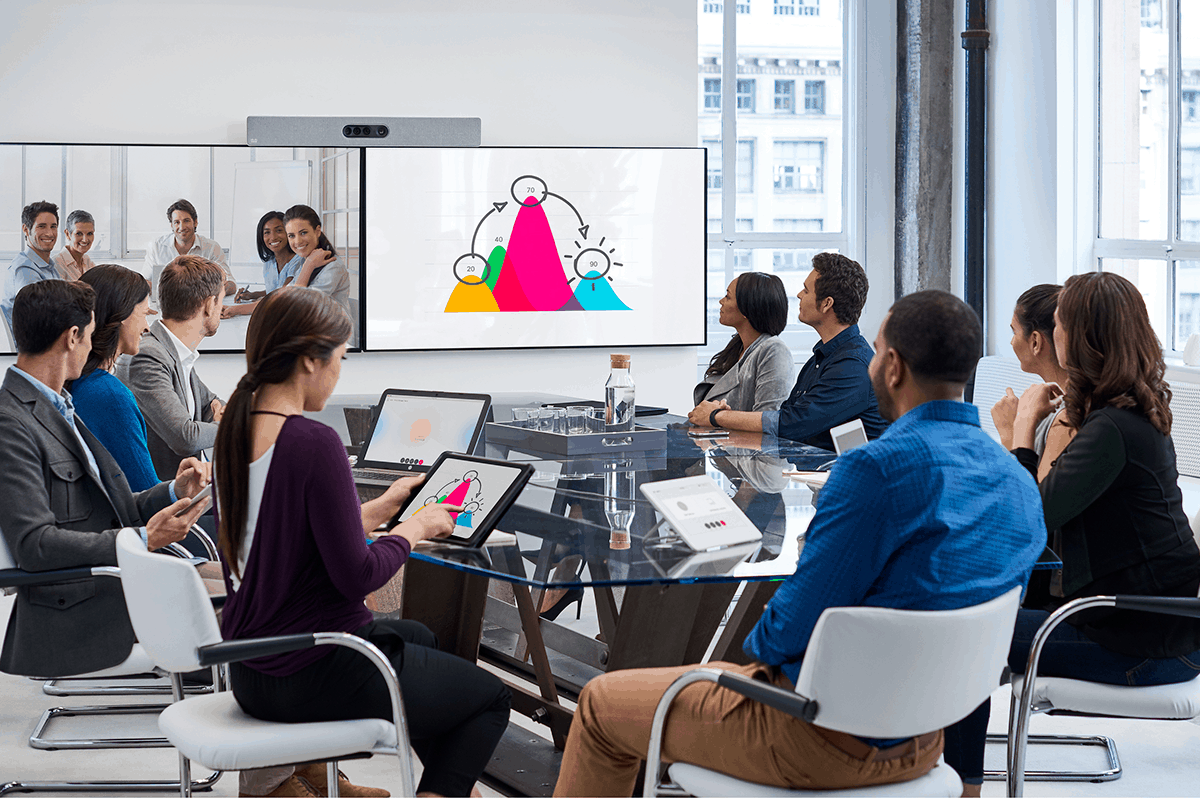En esta edición del Blog de DINECOM, revisaremos la funcionalidad de la popular aplicación de colaboración de Microsoft.
Compartir pantalla es una de las características más valiosas de muchas plataformas de videoconferencia. Permite a los usuarios llevar recursos visuales útiles a presentaciones y reuniones. Además, es una forma fantástica de contextualizar conversaciones y atraer a los participantes de la reunión.
Pero, ¿qué sucede cuando deseas compartir más de una pantalla al mismo tiempo? ¿Qué ocurre si necesitas proporcionar datos de varios documentos de manera simultánea o mostrar cómo funciona una aplicación en diferentes dispositivos? Desafortunadamente, no todas las herramientas de colaboración admiten este servicio.
En la actualidad, Microsoft Teams no tiene una solución nativa para compartir múltiples pantallas simultáneamente. Aunque esto podría cambiar con la llegada de Teams 2.0, existen algunos métodos alternativos con los que puedes experimentar mientras tanto.
¿Es posible compartir múltiples pantallas en Teams?
De manera nativa, Microsoft Teams cuenta con muchas características valiosas para la comunicación y la colaboración. Las empresas pueden utilizar la plataforma para reuniones y seminarios web interactivos, así como para interacciones en centros de contacto. Sin embargo, aunque Teams admite la compartición de pantalla, tiene algunas limitaciones.
La función de compartir pantalla de Microsoft Teams permite a los usuarios compartir cualquier ventana de aplicación abierta o la pantalla completa en una reunión. Incluso hay una función de control remoto que permite a los participantes solicitar acceso y tomar el control de un sistema que comparte su pantalla.
Desafortunadamente, si te preguntas cómo compartir múltiples pantallas en Teams de manera simultánea, podrías tener algunos problemas. La plataforma no permite automáticamente a los usuarios compartir varias pantallas al mismo tiempo. En su lugar, puedes alternar entre diferentes ventanas y aplicaciones durante una reunión.
Cómo compartir múltiples pantallas en Teams de manera nativa
Si estás prefieres utilizar las funciones integradas de Microsoft para sesiones de colaboración, tendrás algunas opciones para compartir pantalla. La primera opción es cambiar manualmente entre pantallas durante una reunión o presentación.
Esto te permite moverte rápidamente entre diferentes pantallas de escritorio para mostrar distintos conjuntos de datos. Todo lo que necesitas hacer es abrir Microsoft Teams y hacer clic en la pestaña «Teams». Selecciona un canal, inicia tu reunión y haz clic en el botón «compartir pantalla». Puedes elegir entre compartir toda la pantalla o una parte de la pantalla o aplicación.
Para cambiar a una pantalla diferente, puedes «dejar de compartir» y seleccionar una nueva.
Escritorios virtuales y pantallas divididas
Otra opción, si te preguntas cómo compartir múltiples pantallas en Teams, es utilizar la funcionalidad de escritorio virtual. Una vez más, no podrás compartir varias pantallas simultáneamente de esta manera. Sin embargo, puedes agilizar el proceso de compartir pantallas una por una.
Para comenzar, haz clic en el icono «Vista de tareas» en la barra de tareas en un dispositivo con Windows. Haz clic en «Nuevo escritorio» para crear un escritorio virtual. Puedes darle a cada escritorio un nombre propio e incluir diferentes documentos y páginas en cada uno.
Después de crear las ventanas de tu escritorio, regresa a Teams e inicia una nueva reunión. Haz clic en el botón «compartir» de tu pantalla y elige el modo de presentador «solo contenido». A continuación, comparte la pantalla completa.
Luego puedes usar los botones Windows + Ctrl y las teclas de flecha izquierda y derecha para moverte entre escritorios. El proceso es similar en un dispositivo con macOS. Inicia una reunión en Teams y cambia entre escritorios usando el gesto de deslizamiento de tres dedos.
Otra opción es utilizar la opción de pantalla dividida dentro de Teams. Para hacer esto, abre las aplicaciones o documentos que deseas compartir y luego divide la pantalla usando el botón de Windows más las teclas de flecha izquierda o derecha.
Cuando compartas tu pantalla en Teams, selecciona el modo «solo contenido» para enfocarte en tu contenido, o el modo «destacado» si deseas aparecer en la pantalla. De esta manera, puedes compartir de 2 a 4 pantallas simultáneamente, dependiendo del tamaño de la ventana de cada aplicación.
¿Es posible compartir múltiples pantallas con la aplicación móvil de Teams?
Lamentablemente, Microsoft no permite a los usuarios compartir la pantalla de un teléfono de manera simultánea con la pantalla de una computadora de escritorio. Sin embargo, puedes utilizar la cámara de tu teléfono para mostrarte a ti mismo/a o para mostrar documentos físicos mientras compartes la ventana de tu escritorio.
La Aplicación Multishare para compartir pantalla
Dado que aprender a compartir múltiples pantallas en Teams de manera simultánea no es posible con las características nativas de la aplicación, la opción más sencilla es probar una aplicación.
La aplicación Multishare es una herramienta de compartición de pantalla simultánea que permite a múltiples usuarios compartir pantallas al mismo tiempo. Todo lo que necesitas hacer es agregar la aplicación a tu entorno existente de Microsoft Teams.
Con Multishare, varios usuarios en un entorno de Teams pueden contribuir de manera natural a una reunión sin interrumpirse entre sí. Diferentes personas pueden compartir sus pantallas de manera simultánea, y todos los usuarios pueden alternar entre las pantallas.
Si quieres mantenerte al día con las funcionalidades de las principales plataformas de colaboración, sigue cada semana el Blog de DINECOM.